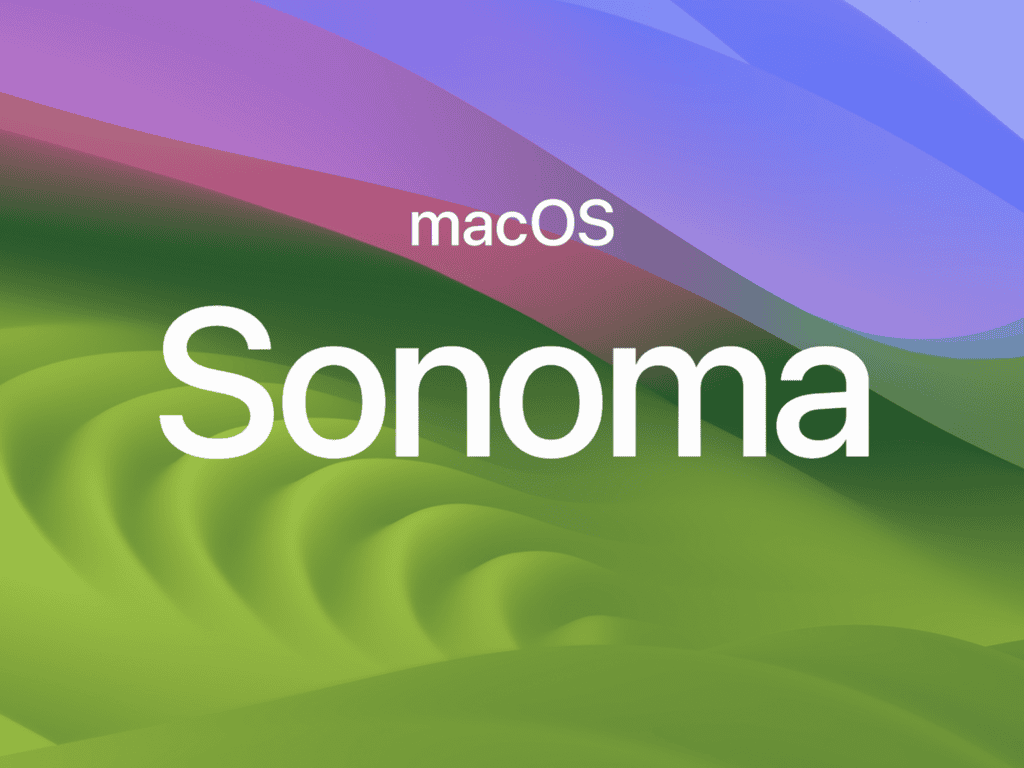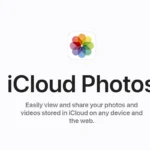macOS Sonoma 14.7 brings new features but can also cause problems for some users. These issues range from battery drain to app glitches. Fixing macOS Sonoma 14.7 problems often starts with basic steps like restarting your Mac or checking for updates. From sluggish performance to app crashes, unexpected issues can disrupt your workflow. This troubleshooting guide aims to help you navigate common problems that may arise after the update, offering practical solutions to get your Mac running smoothly again.
If you’re facing issues after upgrading, don’t worry. Many common problems have simple fixes. For example, if your Mac’s fan is loud or the battery drains fast, you can adjust settings or close unused apps. Some users might need to update their apps to work well with the new system.
For more complex issues, Apple’s support site offers guides. You can also use Safe Mode to troubleshoot. This mode starts your Mac with only the basic software and drivers.
Troubleshooting macOS Sonoma 14.7
macOS Sonoma 14.7 brings new features and improvements, but it might also introduce unexpected glitches or issues. This guide offers solutions to common problems you may encounter after upgrading to macOS Sonoma 14.7.
Common Problems and Fixes
| Problem | Potential Solutions |
|---|---|
| Slow Performance | Restart your Mac. Check Activity Monitor for resource-intensive processes. Disable unnecessary startup items (System Settings -> General -> Login Items). Update apps to their latest versions. Consider upgrading your Mac’s RAM or storage if possible. |
| Battery Drain | Check battery usage in System Settings -> Battery. Disable background app refresh for apps you don’t use frequently. Reduce screen brightness. Disconnect any unused peripherals. |
| Wi-Fi or Bluetooth Connectivity Issues | Restart your Mac and router. Forget the Wi-Fi network and reconnect. Reset the Bluetooth module (System Settings -> Bluetooth -> Turn Bluetooth Off and On). Check for interference from other devices. |
| App Crashes | Update the app to the latest version. Delete and reinstall the app. Check for compatibility issues with macOS Sonoma 14.7. Contact the app developer for support. |
| External Device Issues | Disconnect and reconnect the device. Try a different port or cable. Check for driver updates from the device manufacturer. |
| System Settings Not Responding | Force quit System Settings and relaunch it. Restart your Mac. Check for macOS updates. |
| Persistent “Update Available” Badge | This is a known bug in macOS Sonoma 14.6 and 14.6.1. Updating to macOS Sonoma 14.7 should resolve the issue. |
General Troubleshooting Tips
- Safe Mode: Boot into Safe Mode to troubleshoot potential software conflicts.
- Disk Utility: Use Disk Utility to repair disk permissions or verify the disk’s health.
- Reset NVRAM/PRAM: Resetting NVRAM/PRAM can sometimes resolve issues related to display, sound, or startup settings.
- Reinstall macOS: If other solutions fail, consider reinstalling macOS Sonoma 14.7 while preserving your data.
Remember, if you encounter a problem not listed here or if the solutions provided don’t work, reach out to Apple Support for further assistance.
Key Takeaways
- Restart your Mac and check for updates to fix basic issues
- Adjust settings or close apps to solve battery and performance problems
- Use Safe Mode for more complex troubleshooting
Troubleshooting Common macOS Sonoma 14.7 Issues
macOS Sonoma 14.7 brings new features but also some problems. Users may face Wi-Fi, syncing, and security issues. Here are some fixes for common troubles.
Wi-Fi Connectivity and Network Problems
Wi-Fi issues can be a big pain on Macs. First try turning Wi-Fi off and on again. If that doesn’t work restart your Mac. Still no luck? Go to System Settings > Wi-Fi and forget your network. Then reconnect.
For network woes check your router. Unplug it for 30 seconds then plug it back in. This often fixes connection problems.
If you’re still stuck try making a new network location. Go to System Settings > Network > Location. Click the + button to add a new one. This can solve tricky network bugs.
Messages and Application Syncing Challenges
Syncing issues with Messages and other apps can be fixed. First make sure you’re signed in to iCloud. Go to System Settings > Apple ID. Check that iCloud is on for the apps giving you trouble.
If that doesn’t help try signing out of iCloud. Then sign back in. This often gets things syncing again.
For Messages problems try these steps:
- Open Messages
- Go to Settings > iMessage
- Turn off iMessage
- Wait 30 seconds
- Turn iMessage back on
This can fix many syncing issues with Messages.
Apple Silicon Mac Specific Concerns
Apple Silicon Macs like the M1 MacBook Air or M2 Mac mini may have unique issues. If an app isn’t working right check if it’s made for Apple chips. Look for “Apple Silicon” in the app info.
For apps not yet updated use Rosetta 2. This lets Intel apps run on Apple chips. To turn it on:
- Find the app in Finder
- Right-click and select “Get Info”
- Check “Open using Rosetta”
If your Mac feels slow try resetting the SMC. This can fix power and performance issues.
Privacy and Security Settings Adjustments
Security settings can sometimes block apps or features. If something isn’t working check System Settings > Privacy & Security. Make sure the app has the right permissions.
For login problems reset your password. Go to appleid.apple.com and follow the steps to change it. This can fix authentication issues.
Keep your Mac up to date. Install the latest security patches. These fix bugs and close holes that hackers could use.
If you’re worried about privacy use these tips:
- Turn on FileVault to encrypt your drive
- Use a strong password for your user account
- Enable the firewall in System Settings > Network
Optimizing MacOS Sonoma 14.7 Performance
MacOS Sonoma 14.7 offers new ways to boost speed and protect user data. These tips help keep your Mac running smoothly and securely.
Software Update Best Practices
Always keep MacOS Sonoma up to date. Apple often releases fixes for bugs and security issues. To check for updates:
- Click the Apple menu
- Select “System Settings”
- Click “General”
- Choose “Software Update”
Turn on automatic updates to get the latest fixes fast. This helps protect your Mac from new threats. It also adds new features that can improve speed.
Sometimes updates can cause problems. Before updating back up your important files. You can use Time Machine or iCloud for this. If issues occur after updating you can restore your backup.
Managing Location and Other Sensitive Information
MacOS Sonoma 14.7 gives users more control over their data. You can choose which apps can access your location. To manage this:
- Open System Settings
- Click “Privacy & Security”
- Select “Location Services”
Turn off location access for apps that don’t need it. This can save battery life and protect your privacy.
For extra privacy use Private Browsing in Safari. This mode doesn’t save your search history or cookies. To turn it on:
- Open Safari
- Click “File”
- Select “New Private Window”
Be careful when sharing sensitive data online. Use strong passwords and two-factor authentication when possible.
Leveraging Apple Intelligence for Enhanced User Experience
Apple Intelligence makes MacOS Sonoma 14.7 smarter and faster. It learns from how you use your Mac to offer better suggestions. This can save time and make tasks easier.
Siri gets smarter with each update. It can now help with more complex tasks. Try asking Siri to:
- Set reminders
- Send messages
- Find files
- Get directions
The Photos app uses AI to sort and tag your pictures. This makes finding specific photos much quicker. It can group photos by people places or things.
Spotlight search also uses AI to give better results. It can now find text inside images. This is great for searching through scanned documents or screenshots.