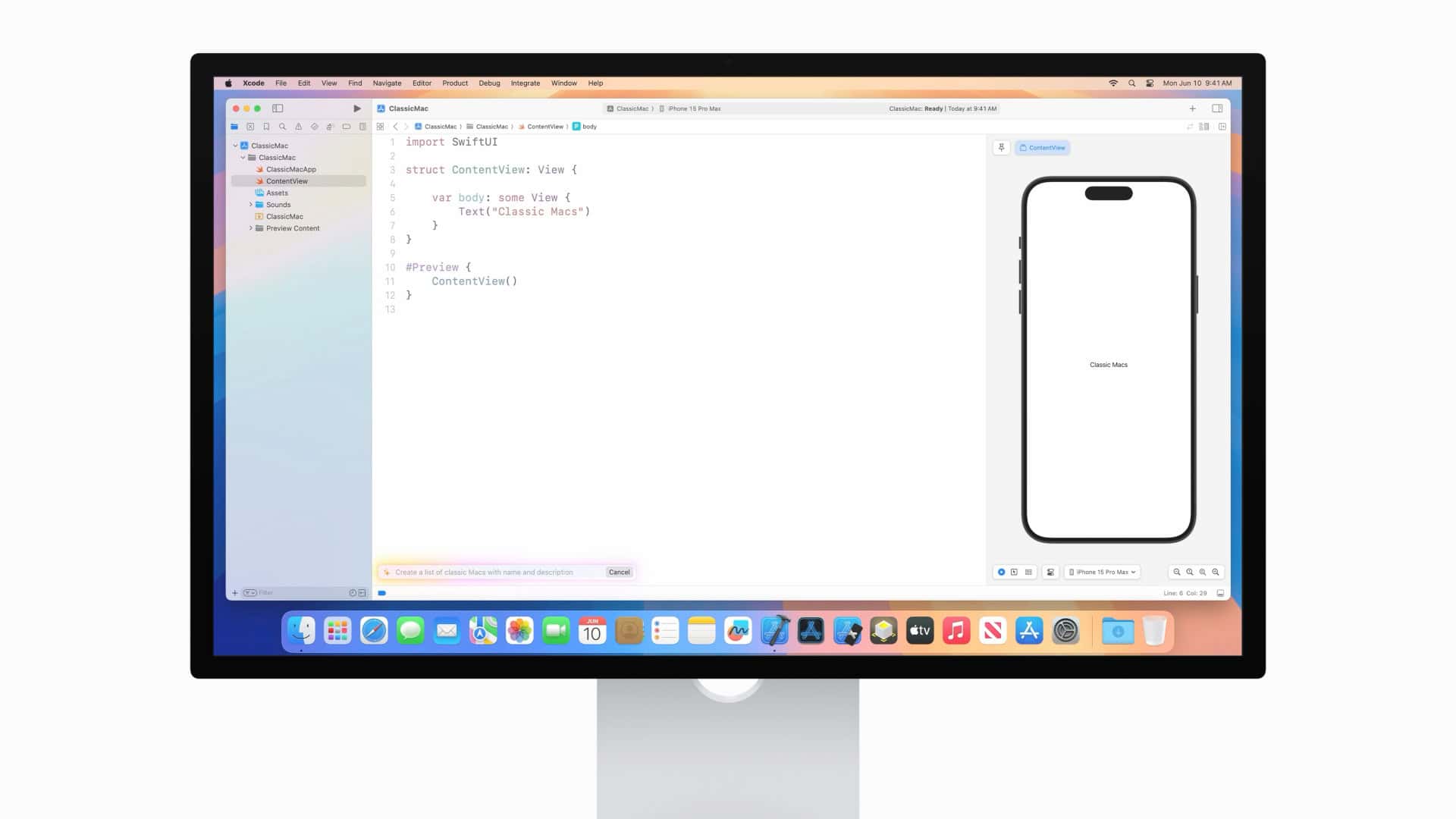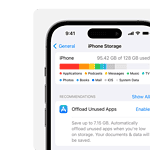Xcode 16 brings new features but also new problems. Bugs and glitches can slow down app development. Fixing these issues often involves updating SDKs, checking code compatibility, and using Xcode’s built-in tools. Crashes, build errors, simulator quirks, and other issues can disrupt your coding flow. This troubleshooting guide aims to equip you with practical solutions to common Xcode 16 problems, helping you navigate these hurdles and get back to building amazing apps.
Developers may face crashes, missing panels, or warning messages. These can be fixed by following a few steps. First, make sure you have the latest Xcode version. Then, check if your code works with the new SDKs. Lastly, use Xcode’s Fix-It feature to solve simple problems quickly.
Sometimes, the fix is as easy as selecting the right Xcode version. Other times, you might need to dig deeper into your code. With some patience, you can get back to building great apps.
Overcoming Xcode 16 Hurdles
Xcode 16, like any powerful development tool, can occasionally encounter issues that hinder your workflow. Here’s a troubleshooting guide to help you resolve common problems and get back to coding.
Common Xcode 16 Problems and Solutions
| Problem | Potential Solutions |
|---|---|
| Xcode crashes unexpectedly. | Restart Xcode. Clear Xcode’s Derived Data (Preferences -> Locations -> Derived Data). Reinstall Xcode. Check for compatibility issues with third-party plugins or extensions. |
| Build errors or warnings. | Clean the build folder (Product -> Clean Build Folder). Check for missing files or incorrect file paths. Ensure code syntax is correct and all dependencies are installed. Update to the latest version of Xcode. |
| Simulator issues. | Reset the simulator (Hardware -> Erase All Content and Settings). Try a different simulator device or iOS version. Restart your computer. |
| Code completion not working. | Check if indexing is complete (top right corner of the Xcode window). Clean the build folder. Restart Xcode. |
| Debugging problems. | Set breakpoints strategically to pause code execution. Use the debugger console to inspect variables and track program flow. Check for common debugging errors, such as memory leaks or logic errors. |
| Source control conflicts. | Resolve conflicts manually or using Xcode’s built-in merge tools. Communicate with your team to avoid overlapping changes. Use branches effectively to isolate work and prevent conflicts. |
| Performance issues (slowness, lag). | Close unnecessary applications and processes. Upgrade your hardware if needed. Optimize your code for better performance. |
Additional Tips
- Keep Xcode Updated: Regularly update Xcode to get the latest bug fixes and performance improvements.
- Utilize Online Resources: Consult Apple’s developer documentation, Stack Overflow, and other online communities for solutions to specific problems.
- Report Bugs: If you encounter a persistent issue, report it to Apple through their bug reporting system.
Key Takeaways
- Update Xcode and SDKs to fix many common issues
- Use Xcode’s built-in tools like Fix-It to solve problems fast
- Check code compatibility when upgrading to prevent errors
Understanding Xcode 16 Issues
Xcode 16 brings new features but also some problems. Users face setup issues, compatibility problems, and migration challenges. These issues can slow down app development.
Common Installation and Update Problems
Installing or updating Xcode 16 can be tricky. Some users get stuck with download errors. Others see installation failures.
To fix download issues:
- Check your internet connection
- Clear cache and restart the App Store
- Try downloading at off-peak hours
For installation failures:
- Free up disk space
- Update macOS to the latest version
- Remove old Xcode versions
If problems persist, a clean install might help. Back up your projects first. Then delete Xcode and reinstall from scratch.
Compatibility Issues with macOS
Xcode 16 needs macOS Sonoma 14.5 or newer to run. This requirement can cause problems for some developers.
If your Mac can’t update to Sonoma:
- Keep using an older Xcode version
- Consider upgrading your hardware
For those who can update:
- Back up your system before upgrading
- Check if all your apps work with Sonoma
- Update other dev tools after the OS upgrade
Some devs report slowdowns on older Macs. If this happens, try closing other apps while using Xcode. You can also disable some Xcode features to boost speed.
Challenges with Project Migration from Xcode 14 and Xcode 15
Moving projects from Xcode 14 or 15 to Xcode 16 can be tough. Common issues include:
- Build errors
- Missing dependencies
- Code that no longer works
To make migration smoother:
- Update all third-party libraries
- Use Xcode’s “Fix All Issues” tool
- Check for deprecated APIs and update them
Some projects may need more work. In these cases:
- Start with a small test project
- Move parts of your code bit by bit
- Keep a backup of your old project
If you hit a wall, Apple’s developer forums can be a good place to ask for help.
Troubleshooting and Resolving Problems
Fixing Xcode 16 issues can be tricky. Here are some tips to help you solve common problems.
Fixing Simulator Issues in Xcode 16
The iOS simulator may not start in Xcode 16. To fix this, wait a few minutes for the system to scan the shared cache. If that doesn’t work, try these steps:
- Close Xcode
- Open Terminal
- Type “xcrun simctl erase all” and press Enter
- Restart Xcode
This clears simulator data and often solves startup issues. If problems continue, update to the latest Xcode 16 version. New releases often fix simulator bugs.
Resolving Build and Compilation Errors
Build errors can stop your app from running. To fix them:
- Check the error message for clues
- Look at the line of code where the error happens
- Make sure all brackets and punctuation are correct
- Update any outdated code to the latest Swift version
Xcode 16 has better error messages. It often shows “Fix-Its” to quickly solve problems. Click the error message and choose “Fix-It” if available.
Clean your build folder if errors persist. Go to “Product” > “Clean Build Folder” in the menu bar. Then rebuild your project.
Improving Xcode 16 Performance and Stability
Slow or crashing Xcode can slow you down. Try these tips to speed things up:
- Close other apps to free up memory
- Delete derived data: Go to “Window” > “Projects” > “Derived Data” and click “Delete”
- Reset Xcode settings: Go to “Xcode” > “Settings” > “Behaviors” and click “Reset”
If Xcode keeps crashing, delete and reinstall it. Make sure to download the latest version from the App Store.
Regular maintenance helps too. Update Xcode and macOS often. Restart your Mac weekly to clear temporary files and free up memory.