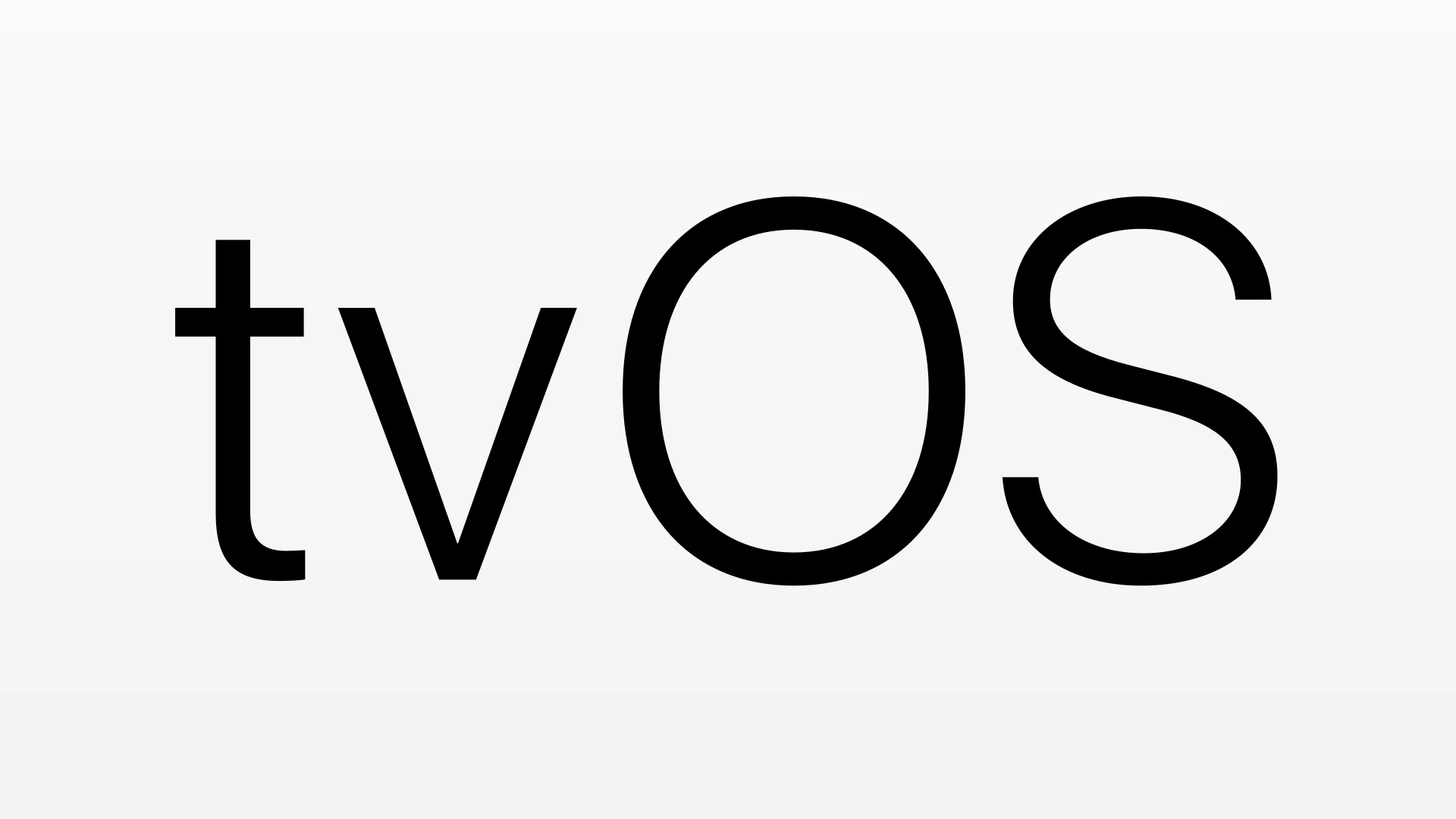With the arrival of tvOS 18, Apple TV users are treated to an array of exciting new features and enhancements. Some users face problems after the update. Fixing tvOS 18 issues often involves simple steps like restarting your device or checking your network connection. From HomeKit hiccups to HDMI hurdles, tvOS 18 has its share of early growing pains. This guide aims to shed light on these common problems and offer actionable solutions, ensuring a smooth and enjoyable Apple TV experience for all.
Many people enjoy using Apple TV for streaming shows and movies. The new tvOS 18 update adds cool screen savers and changes to the Home app. But sometimes updates can cause glitches. Common issues include apps not working right or the top shelf not showing up.
Don’t worry if you run into trouble with tvOS 18. There are easy ways to fix most problems. We’ll look at some quick fixes to get your Apple TV working smoothly again.
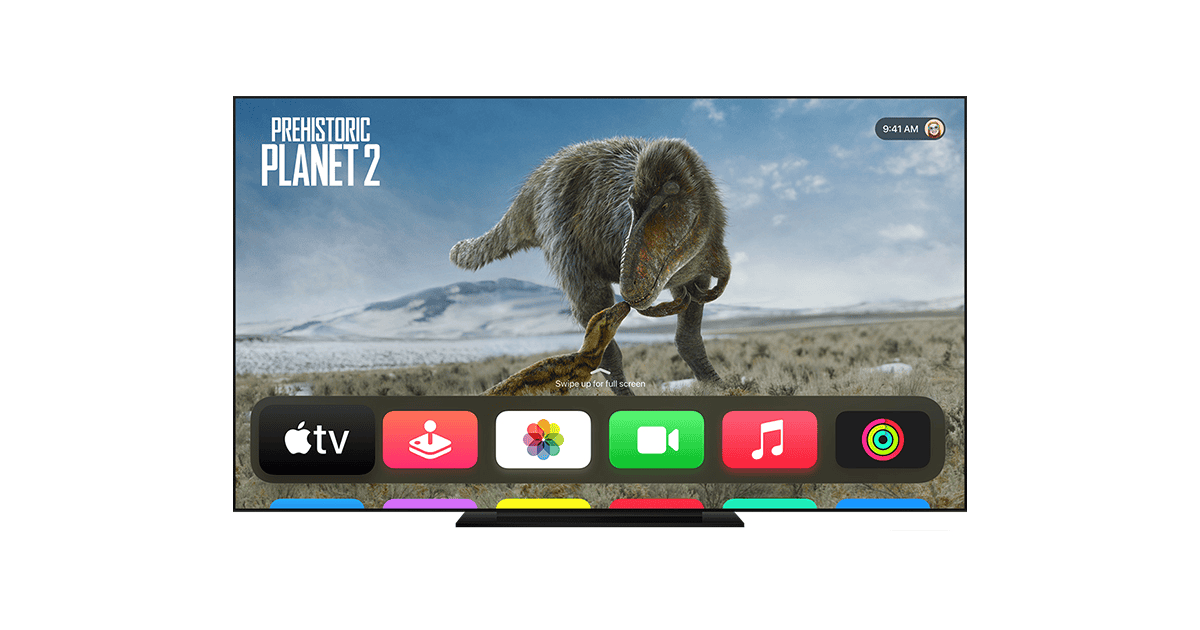
Troubleshooting tvOS 18: Smooth Sailing for Your Apple TV
Common Issues and Fixes
While tvOS 18 brings a wave of new features and enhancements, it’s not immune to occasional hiccups. Let’s explore some common issues users have reported and offer potential solutions to get your Apple TV back on track.
| Problem | Possible Solutions |
|---|---|
| HomeKit Integration Issues | – Restart your Apple TV and affected HomeKit devices. – Check for firmware and software updates for all devices. – Reset network settings on your Apple TV. |
| HDMI Connectivity Problems | – Try a different HDMI cable or port. – Check for firmware updates for your TV and Apple TV. – Adjust video settings on your Apple TV (Settings > Video and Audio). |
| AirPlay and HomePod Issues | – Restart your Apple TV, HomePod, and AirPlay speakers. – Ensure all devices are on the same Wi-Fi network. – Check for software updates for all devices. |
| App-Specific Issues (freezing, crashing) | – Force-quit the problematic app and relaunch it. – Check for app updates on the App Store. – Delete and reinstall the app if the problem persists. |
| General Performance Issues | – Restart your Apple TV. – Clear cache and data for problematic apps. – Reset Apple TV to factory settings (as a last resort). |
Additional Tips
- Patience is key: Sometimes, issues might resolve on their own after a few days as Apple fine-tunes the software.
- Stay updated: Keep your Apple TV and connected devices updated to the latest software versions to benefit from bug fixes and improvements.
- Community support: Online forums and communities can be a valuable resource for troubleshooting tips and workarounds.
- Apple Support: If all else fails, don’t hesitate to contact Apple Support for personalized assistance.
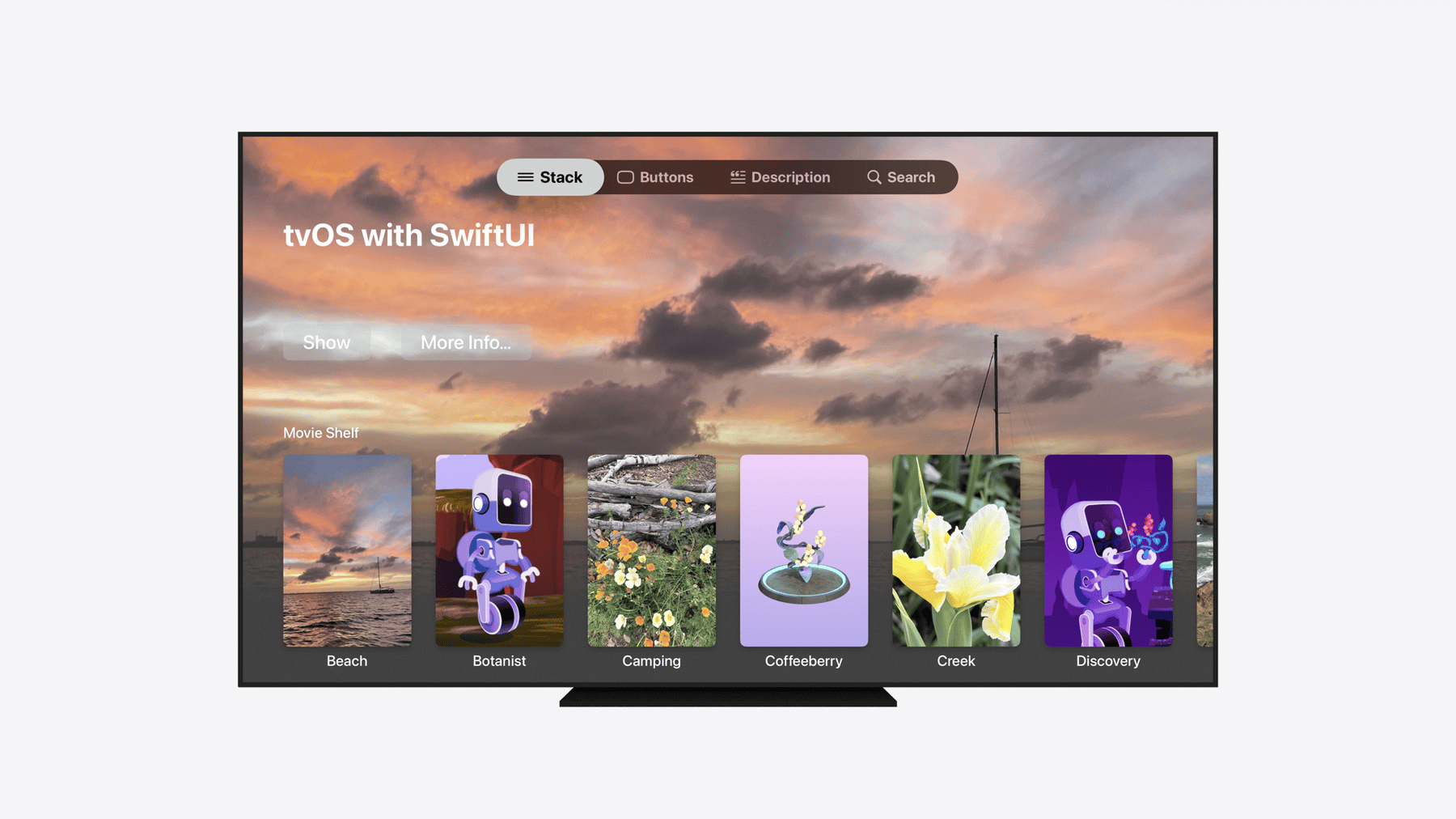
Key Takeaways
- Restart your Apple TV to fix many common tvOS 18 issues
- Check your internet connection if apps aren’t working right
- Update your apps to make sure they work with tvOS 18
Getting Started with tvOS 18
tvOS 18 brings new features and fixes to Apple TV devices. Users can update their systems, explore new options, and set up their preferences.
Update Process for tvOS 18
To update to tvOS 18, go to Settings on your Apple TV. Click System, then Software Updates. Choose Update Software if a new version is ready. Make sure your Apple TV is plugged in during the update.
The update may take a while. Your Apple TV will restart when it’s done. If you have trouble, check your internet connection. You can also try restarting your Apple TV before updating.
For Apple TV HD and 4K models, the update should work the same way. Older models might not be able to get tvOS 18.
tvOS 18 Features Overview
tvOS 18 adds new screen savers like Portraits to Apple TV 4K. It also updates the Home app. Users can now give guests access to locks and other home controls.
The update aims to make Apple TV work better with other Apple products. It may improve how Apple TV+ and Apple Music work on the device.
Some features aren’t ready yet. These include 21:9 support for movies on projectors. Apple might add these in later updates like tvOS 18.1 or 18.2.
Initial Configuration and Setup
After updating, you may need to adjust some settings. Go to Settings to change your preferences. You can pick which new features you want to use.
For the Home app changes, you’ll need to set up guest access. This lets you control who can use your smart home devices. You can give time-based access or set up schedules.
Check your audio settings too. While Dolby Atmos support via AirPlay isn’t here yet, you can still tweak your sound options. Look for any new accessibility features that might help you use Apple TV better.
Troubleshooting Common tvOS 18 Issues
tvOS 18 brings new features but also some bugs. Learn how to fix audio, video, network, and HomeKit problems on your Apple TV.
Resolving Audio and Video Problems
Check your audio settings if you have sound issues. Go to Settings > Audio and Video. Make sure the right output is selected. Try changing the audio format if needed.
For Dolby Atmos problems, check if your soundbar supports it. Restart your Apple TV and soundbar. Unplug them for 30 seconds, then plug them back in.
If subtitles are missing, go to Settings > Accessibility > Subtitles and Captioning. Turn subtitles on and pick your language.
For video glitches, check your HDMI cable. Use a high-speed HDMI cable for 4K content. Clean the HDMI ports on your TV and Apple TV.
Network and Connectivity Fixes
Slow streaming can often be fixed by restarting your router. Unplug it for 1 minute, then plug it back in. Wait for it to fully restart.
If AirPlay isn’t working, make sure your Apple TV and device are on the same Wi-Fi network. Restart both devices. Check if AirPlay is turned on in your Apple TV settings.
For weak Wi-Fi, move your router closer to your Apple TV. Or use an Ethernet cable for a direct connection. This can help with buffering on apps like Netflix.
HomeKit and Home App Integration
If HomeKit devices aren’t showing up, make sure your Apple TV is set as a Home hub. Go to Settings > AirPlay and HomeKit. Check if Home is turned on.
For unresponsive accessories, try removing and re-adding them in the Home app. Restart your Apple TV and the accessory. Make sure they’re both updated to the latest software.
If you can’t control HomeKit devices with Siri, check if “Listen for Hey Siri” is on in Settings > Siri. Restart your Apple TV if needed.