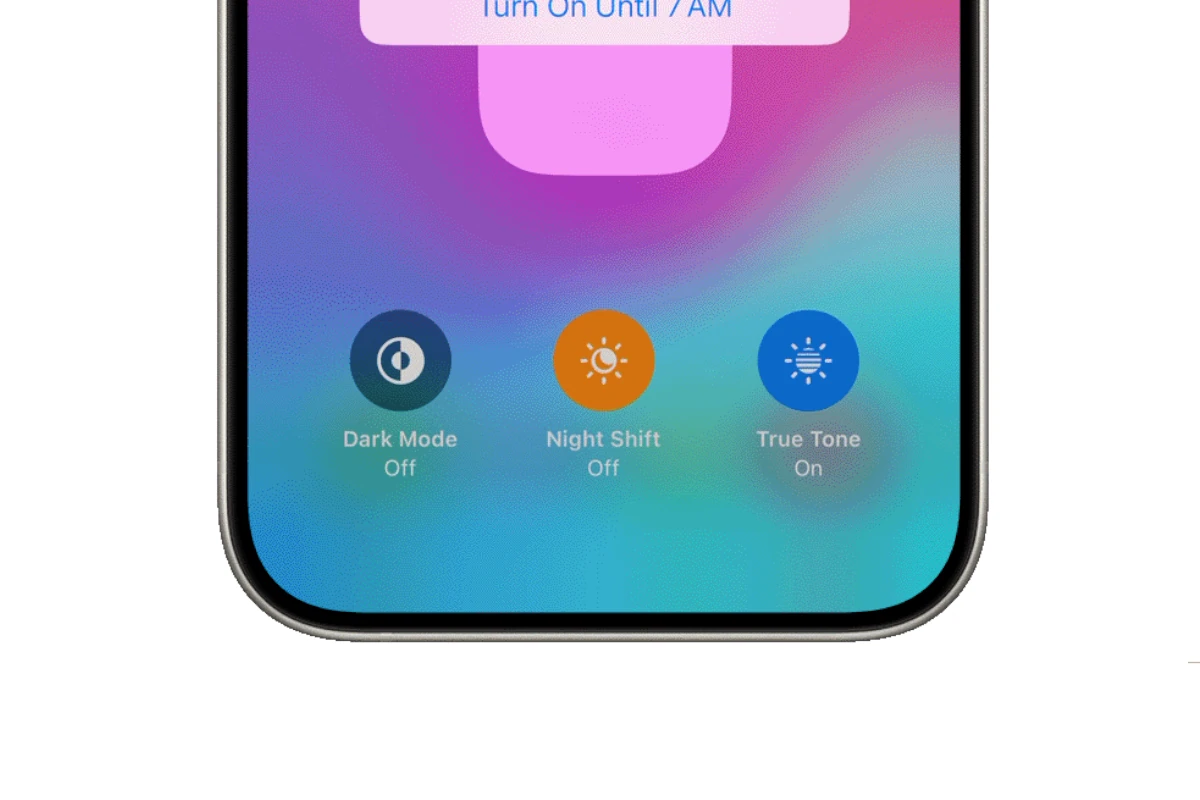Staring at your iPhone screen for long periods, especially at night, can lead to eye strain and disrupt your sleep. Fortunately, your iPhone offers several tools to help you manage blue light exposure. The iPhone has a setting to help with this problem. Night Shift changes the screen colors to warmer shades at night.
This feature is easy to turn on. Users can set it up in just a few steps. It can run on a schedule or be turned on manually.
Night Shift may help people sleep better. It can also make looking at the phone more comfy at night. Many people find this setting useful for their eyes and health.
How to Adjust Blue Light on Your iPhone
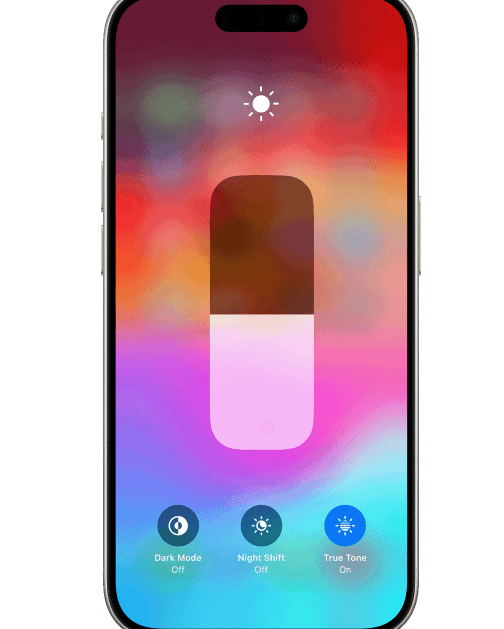
Night Shift: Built-in Blue Light Filter
Blue light from phones can make it hard to sleep but luckily Night Shift is Apple’s answer to reducing blue light exposure. It automatically shifts your screen’s colors to warmer tones, making it easier on your eyes, especially at night.
Scheduling Night Shift
- Go to Settings > Display & Brightness > Night Shift.
- Toggle on Scheduled.
- Set the From and To times to align with your desired schedule. (Sunset to Sunrise is a popular option.)
Manually Enabling Night Shift
- Go to Settings > Display & Brightness > Night Shift.
- Toggle on Manually Enable Until Tomorrow.

Adjusting Color Temperature
You can customize how warm the colors appear:
- Go to Settings > Display & Brightness > Night Shift.
- Under Color Temperature, move the slider to the right for a warmer (more yellow) appearance or to the left for a less warm (more blue) appearance.
Color Filters: For Stronger Blue Light Reduction
If you need even more control over the colors on your screen, try Color Filters.
Enabling Color Filters
- Go to Settings > Accessibility > Display & Text Size > Color Filters.
- Toggle on Color Filters.
- Select Color Tint.
- Adjust the Intensity and Hue sliders to your preference. (For maximum blue light reduction, move the Hue slider all the way to the left for a red tint and increase the Intensity to the maximum.)
Additional Tips
- True Tone: Consider enabling True Tone, which automatically adjusts your screen’s white balance to match the ambient lighting. It can help reduce eye strain in various environments.
- Reduce Brightness: Lowering your screen brightness, especially in low-light conditions, can also help ease eye strain.
- Third-Party Apps: If you want more advanced blue light filtering options or features like dimming below the system minimum, explore third-party apps from the App Store.
Key Takeaways
- iPhones have a Night Shift feature to reduce blue light
- Night Shift can be set to turn on automatically or manually
- Reducing blue light may improve sleep and eye comfort
Understanding Blue Light and Its Effects on Sleep and Health
Blue light affects our sleep and health in many ways. It can change our body clock and cause eye strain from screens.
The Science of Blue Light Exposure
Blue light is part of the light we can see. It comes from the sun and digital screens. During the day, blue light keeps us awake and alert. But at night, it can mess up our sleep.
Blue light stops our bodies from making melatonin. This hormone helps us fall asleep. When we look at screens before bed, it’s harder to doze off.
Our bodies have a natural sleep-wake cycle called the circadian rhythm. Blue light can throw this off. This leads to poor sleep quality and daytime tiredness.
Blue Light and Digital Eye Strain
Looking at screens for a long time can hurt our eyes. This is called digital eye strain. Signs include:
- Dry eyes
- Blurry vision
- Headaches
- Neck and shoulder pain
Blue light isn’t the only cause of eye strain. But it plays a big role. The bright light from screens makes our eyes work harder. This tires them out faster.
Managing Blue Light for Better Health
There are ways to cut down on blue light and protect our health:
- Use night mode on devices
- Wear blue light blocking glasses
- Take breaks from screens
- Dim lights at night
- Get more natural light during the day
These steps can help improve sleep and reduce eye strain. It’s best to avoid screens for 1-2 hours before bed. This lets your body make melatonin naturally.
You can also try apps that filter blue light on your devices. Some phones have this feature built-in. Using these tools can make screen time easier on your eyes and sleep.
Configuring Blue Light Settings on iPhone for Optimal Viewing
The iPhone offers ways to reduce blue light for better eye comfort and sleep. Users can adjust settings to filter blue light and change screen colors.
Utilizing Night Shift on iPhone and iPad
Night Shift is a built-in feature that cuts blue light on iPhones and iPads. To turn it on, go to Settings > Display & Brightness > Night Shift. You can set it to run from sunset to sunrise or make your own schedule. Night Shift changes screen colors to warmer tones which may help you sleep better.
The feature first came out with iOS 9.3. It’s easy to use and doesn’t need extra apps. You can also turn Night Shift on quickly from the Control Center by pressing the brightness slider.
Adjusting Color Temperature and Screen Brightness
In the Night Shift menu you can change how warm the screen looks. Move the slider to make colors more or less orange. A warmer setting means less blue light but colors may look different.
Screen brightness also affects blue light. Lower brightness can help your eyes. To change it go to Settings > Display & Brightness. You can turn on auto-brightness too. This changes screen light based on what’s around you.
Alternative Blue Light Reduction Techniques
Color Filters offer another way to cut blue light. Go to Settings > Accessibility > Display & Text Size > Color Filters. Turn on Color Tint and pick a warm color. This works all the time, not just at night.
Some people use blue light blocking screen covers. These stick on your iPhone screen to block blue light. They work without changing any settings, but they can make your screen look different all the time.
Apps in the App Store can also help reduce blue light. They often have more options than the built-in features. However, Apple’s own tools work well for most people.
FAQs
Here’s how to effectively reduce or eliminate blue light on your iPhone:
1. Use Night Shift:
- Night Shift is Apple’s built-in blue light filter. It shifts your display colors to warmer tones, making them easier on the eyes, especially at night.
- To enable Night Shift, go to
Settings > Display & Brightness > Night Shift. - You can schedule Night Shift to turn on automatically at sunset and off at sunrise, or manually enable it until the next day.
- You can also adjust the color temperature to make the display warmer (more yellow) or cooler (less yellow).
2. Use Color Filters for Stronger Blue Light Reduction:
- If you need even more blue light reduction, use the Color Filters feature.
- Go to
Settings > Accessibility > Display & Text Size > Color Filters. - Turn on Color Filters and select the “Color Tint” option.
- To completely remove blue light, move the “Hue” slider all the way to the left (towards the red end of the spectrum) and increase the “Intensity” slider to the maximum.
Additional Tips:
- Reduce Brightness: Lowering your screen brightness can also help reduce eye strain.
- True Tone: Enable True Tone, which automatically adjusts the white balance of your display to match the ambient light, further reducing eye strain.
- Third-Party Apps: If you want more advanced blue light filtering options or features like dimming below the system minimum, consider exploring third-party apps from the App Store.
Remember that while reducing blue light exposure can be beneficial, especially at night, completely eliminating it may impact color accuracy and the overall viewing experience. Find a balance that works best for you.