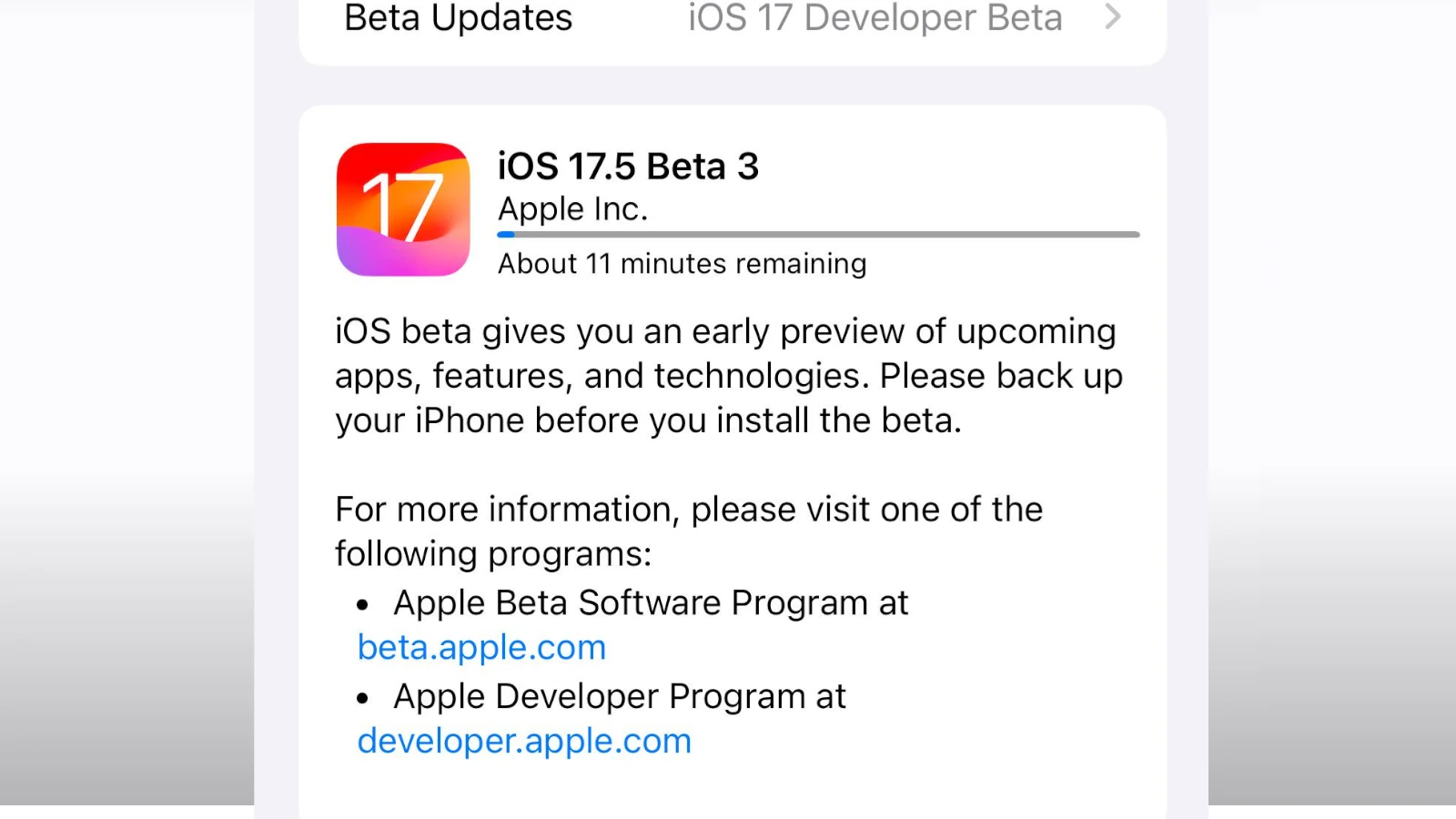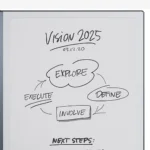It’s always important to update your iPhone and iPad with the latest iOS updates and Apple makes the process very seamless in almost all cases. These updates bring new features, better security, and fix any issues. But on rare occasions, you might run into an update that fails and it can be concerning. Knowing why this happens and how to fix it can help you update your device without any problems.
The good news is, failed updates are most often not a big issue. In most cases your phone will revert back to the old iOS installation or pick up from where the update failed. What causes these failures? It can vary from things like network problems or not enough storage space to issues with Apples servers or even glitches in the software.
This guide will give you simple steps to troubleshoot and explain common error messages, so you can update your iPhone or iPad without any trouble.
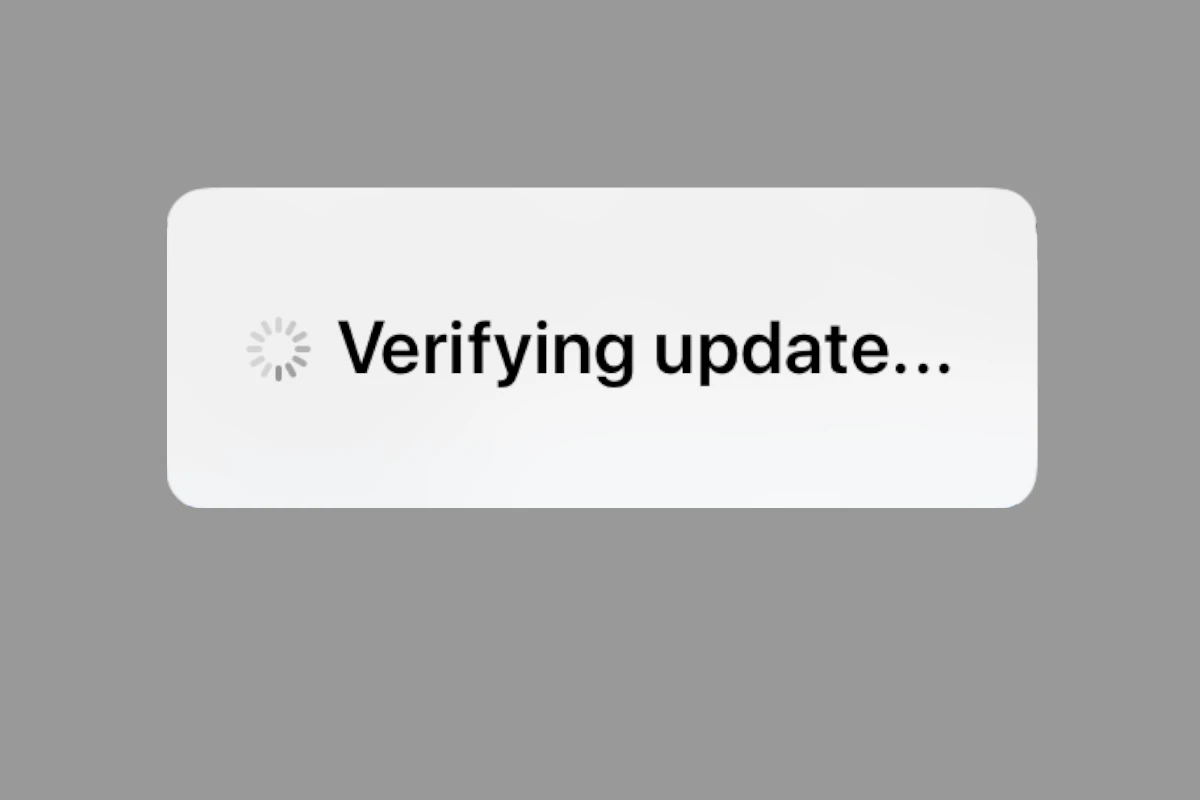
iOS Update Troubles? Don’t Panic: Your Troubleshooting Guide
Common Reasons for Failed Updates
- Poor Network Connection: Unstable Wi-Fi or insufficient cellular data can interrupt the download process.
- Insufficient Storage: iOS updates require free space on your device. Clear out unused apps, photos, or videos if necessary.
- Outdated Device: Some updates may not be compatible with older iPhone or iPad models.
- Server Issues: Apple’s servers might experience high traffic during peak update times, causing delays or errors.
Troubleshooting Tips
- Check Your Network: Ensure a stable Wi-Fi connection or switch to a reliable cellular data network.
- Restart Your Device: A simple restart can sometimes resolve minor glitches.
- Free Up Storage: Delete unnecessary files and apps to make space for the update.
- Try Again Later: If Apple’s servers are overloaded, try again during off-peak hours.
- Reset Network Settings: Go to Settings > General > Transfer or Reset iPhone > Reset > Reset Network Settings. Note that this will erase saved Wi-Fi passwords.
- Update via Computer: Connect your iPhone or iPad to a computer with iTunes or Finder and try updating from there.
- DFU Mode Restore: As a last resort, put your device into DFU (Device Firmware Update) mode and restore it using iTunes or Finder. This will erase all data on your device, so back up your data first.
Understanding Error Messages
| Error Message | Possible Solution |
|---|---|
| “Unable to Verify Update” | Check your internet connection. Delete the downloaded update and try again. |
| “Software Update Failed” | Restart your device and try again. Update through iTunes or Finder. |
| “The iPhone [device name] could not be updated.” | Free up storage space. Reset network settings. |
| “An error occurred downloading iOS [version number].” | Check your internet connection. Try again later. |
Key Takeaways
- Check device compatibility and storage space.
- Ensure a stable Wi-Fi connection.
- Follow troubleshooting steps if an update fails.
Understanding iOS Update Issues
Updating iOS can sometimes be tricky, with errors or issues stopping the process. Identifying common errors, checking device compatibility, and ensuring proper network and power conditions are key.
Common Errors and Their Meanings
Error 3194 is one of the most frequent errors. It often occurs due to issues with the update server.
Another common error is Error 9, which may indicate a problem with the connection to the update server or a USB cable issue.
Error 4013 typically points to hardware problems, often related to the device or the computer being used for the update.
Lastly, users may see Error 14, often linked to a problem with the iOS update file. In such cases, it might help to delete the update and try downloading it again.
Checking Device Compatibility
Older devices can’t always update to the newest iOS versions. For instance, an iPhone 4 can only update to iOS 7.1.2.
To check if a device is compatible, go to Settings > General > Software Update. It will show if a new update is available.
Apple’s support site also lists compatible models for each iOS version. Ensuring the device is not too old can save time and avoid frustration.
Assessing Network and Power Requirements
A stable Internet connection is crucial for a successful update. If the Wi-Fi network is weak, consider moving closer to the router or using a different network.
Power supply is another essential factor. Connect the device to a power source before starting the update to prevent interruptions.
If the update fails, deleting the downloaded update file can sometimes help. Go to Settings > General > [Device name] Storage, find the update file, and delete it. Then, attempt to download and install it again.
Resolving iOS Update Problems
When an iOS update fails, there are various approaches to fix the issue. Here are some solutions that can help, covering storage space, using iTunes or Finder, and troubleshooting common update problems.
Freeing Up Storage Space
Sometimes iOS updates fail because there is not enough free space on the device. To fix this, it’s crucial to check available storage.
Go to Settings > General > iPhone Storage. Here, you will see a list of apps and how much space each one uses. Delete apps or files that you no longer need to free up space.
Another way to clear space is to delete old messages, photos, and videos. iCloud backup can also help by moving files to cloud storage.
Using iTunes and Finder for Update
For a more reliable update, use a computer with iTunes (Windows and macOS Mojave) or Finder (macOS Catalina and later).
Connect your device to the computer. Open iTunes or Finder and select the device. In the Summary or General tab, click Check for Update. Follow the on-screen instructions to download and install the latest iOS version.
Holding down Option (Mac) or Shift (Windows PC) while clicking Update allows you to select a previously downloaded firmware file if needed.
Troubleshooting Update Failures
If the update still fails, a few troubleshooting steps might help. Restart the iPhone and try again.
If it persists, delete the update file from the device. Go to Settings > General > iPhone Storage. Find the update, tap on it, and select Delete Update. Then re-download the update from Settings > General > Software Update.
In some cases, restoring the device in Recovery Mode is necessary. Connect the iPhone to the computer, then start iTunes or Finder. Follow the prompts to restore and update the device.
A stable internet connection is also essential for the iOS update to complete without issues. Make sure the Wi-Fi connection is strong and reliable. If the connection isn’t stable, consider switching networks or restarting the router.
If all else fails, contact Apple Support for further assistance.