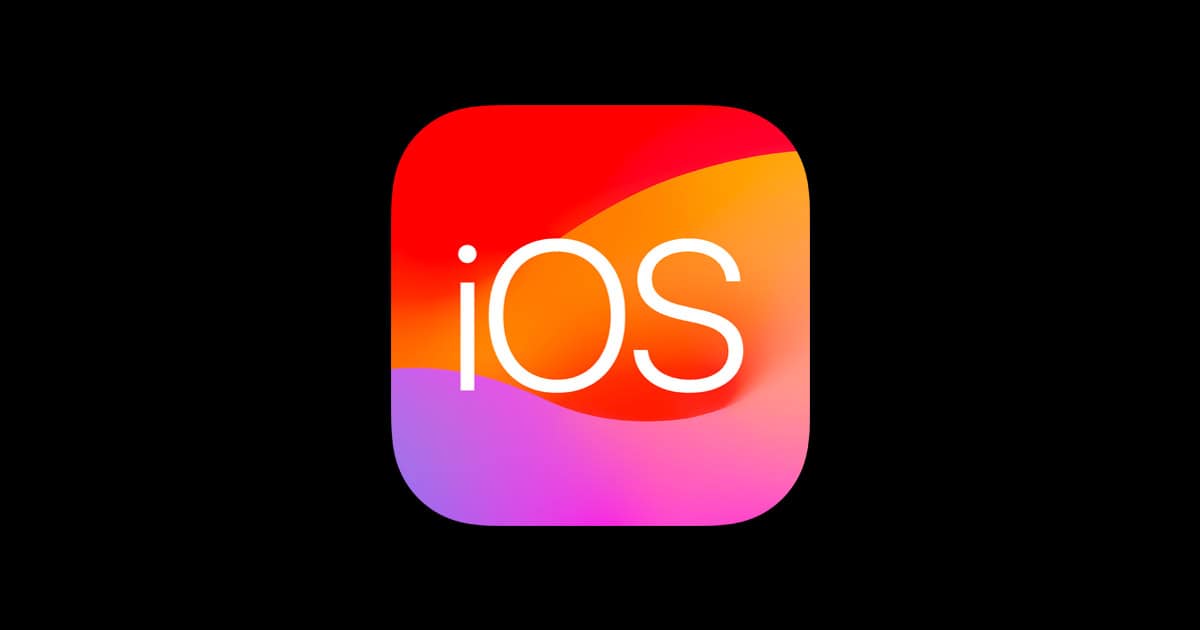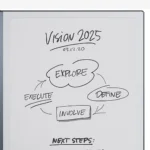Having trouble unpausing an iOS update on your iPhone, iPad, or iPod Touch? This guide will help you quickly resume the update process. First, ensure that your device is connected to a stable Wi-Fi and power source. iOS updates are important for keeping your Apple devices secure and up-to-date with the latest features and improvements. This guide will explain common reasons for paused iOS updates and provide simple troubleshooting steps to help you resume the process and enjoy the benefits of the latest iOS version.
If your iOS update is paused, you may need to delete the update file. Go to Settings, then General, then iPhone Storage. Find the update and tap Delete Update. Now, go back to General and select Software Update to re-download it.
Sometimes, Apple servers might be down. Check Apple’s System Status page to see if their services are running smoothly. If the problem continues, using iTunes on a computer to update might help.
Resuming Paused iOS Updates: A Troubleshooting Guide
Common Reasons for Paused Updates
iOS updates can pause for various reasons, often stemming from simple issues like:
- Insufficient battery charge (below 50%)
- Unstable Wi-Fi or cellular connection
- Limited storage space on your device
- Enabled content and privacy restrictions
- Ongoing server maintenance or high traffic on Apple’s servers
Troubleshooting Steps
If your iOS update is paused, try these steps to resume it:
| 1. Check Battery and Connection | Ensure your device is connected to a power source and has at least 50% battery life. Check for a stable Wi-Fi or cellular connection. |
| 2. Restart Your Device | A simple restart can often resolve temporary glitches that cause updates to pause. |
| 3. Check Storage Space | Free up space if your device is running low on storage. Delete unused apps, photos, or videos. |
| 4. Disable Content & Privacy Restrictions | Navigate to Settings -> Screen Time -> Content & Privacy Restrictions. Disable or adjust any settings that might be preventing the update. |
| 5. Reset Network Settings | Go to Settings -> General -> Reset -> Reset Network Settings. This will not erase your data but will reset your Wi-Fi passwords and cellular settings. |
| 6. Check Apple System Status | Visit Apple’s System Status page to see if there are any ongoing issues with software updates. |
If the issue persists, consider updating your device using a computer with iTunes or Finder (for macOS Catalina and later).
Key Takeaways
- Ensure your device is connected to Wi-Fi and power
- Delete the update file and restart the download
- Check Apple’s System Status and use iTunes if needed
Preparation for Resuming an iOS Update
Before resuming an iOS update, check your network settings, battery life, and storage space. These steps help make sure your device can complete the update smoothly.
Checking Network Settings
First, connect your device to a stable Wi-Fi network. Using Cellular Data for updates may fail if the signal is weak. Check your Wi-Fi settings by going to Settings > Wi-Fi. Make sure the device is not in Airplane Mode which disables all network connections.
If you use a VPN, try disabling it. Sometimes, VPNs can interfere with the connection to iOS update servers. You can do this by going to Settings > General > VPN and sliding the toggle off.
Make sure your Internet connection is working properly. You can do this by opening a web page or app that requires the Internet. A strong and stable connection is key to resuming an update.
Ensuring Adequate Battery Life
An iOS update requires a good amount of battery. Plug your device into a charger to avoid interruptions. Open Settings and check the Battery section to see your current battery level.
If your battery is low, connect to a power source. If you start the update with a low battery, the device might stop updating halfway through. This could cause errors or issues with the update.
Using a power source that provides stable power is important. Avoid using weak chargers or charging from a computer that may disconnect easily. Always use the charger that came with your device if possible.
Freeing Up Storage Space
Lack of storage space can be another reason updates may pause. Check your current storage by going to Settings > General > iPhone Storage. A list of apps and how much space they use will appear.
If your storage is almost full, delete unused apps, media, or old files. Scroll through the list and tap Delete App to remove apps that you no longer need. This helps create enough space for the iOS update file.
Sometimes, temporary files also take up space. Deleting and redownloading the update might help. Go to Settings > General > iPhone Storage, find Software Update, and tap Delete Update. Then go back to Settings > General > Software Update and start the update again.
Steps to Unpause and Complete the iOS Update
These steps will help you unpause your iOS update and finish it successfully. You might need to restart your device, use a computer, or check your network settings.
Restarting the iOS Device
Start by restarting your iPhone or iPad. A simple restart can fix many update issues. Press and hold the power button until you see the “slide to power off” slider. Slide it to turn off your device. Turn it on again by pressing the power button until the Apple logo shows. This can often resolve problems with paused updates. If your device continues to show a paused update, try a soft reset. Press and hold the power and volume down buttons together until the Apple logo appears to perform a soft reset.
Updating via iTunes or Finder
Use a computer with iTunes or Finder if your update remains paused. Connect your iPhone or iPad to the computer using a USB cable. Open iTunes or Finder. Select your device when it appears in the program. Click “Check for Update” under the Summary tab. If an update is available, click “Download and Update”. Your computer will then manage the update process. This method works well if over-the-air updates fail to complete. Using iTunes or Finder provides a stable connection that might help bypass issues.
Resetting Network Settings
Network issues can cause iOS updates to pause. Resetting your network settings can help fix this. Go to Settings > General > Reset > Reset Network Settings on your device. You will need to enter your passcode to confirm. This will reset your Wi-Fi networks, passwords, and cellular settings. After the reset, reconnect to your Wi-Fi network. Check if the update resumes and completes. If the problem persists, consider checking Apple’s System Status page to ensure no server issues are causing the pause.